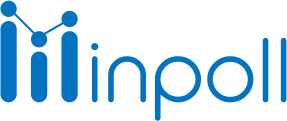Category
Manage the Survey
Copying a survey creates a duplicate version of the survey, including its questions and advanced features such as logic. This can be useful when you want to create a similar survey but with slight modifications, or when you want to use the same questions for a different survey. There are two ways to copy a survey:
From the Survey Listing page:
From the Edit Survey Button.
Once you've copied the survey, you can then make any necessary modifications and save it as a new survey. The new survey will have the status of "Draft" and you can edit and publish it as you wish.
To clone a survey from the survey listing, follow these steps:
Go to the "Surveys" tab in Salesforce.
Locate the survey that you want to duplicate.
Click on the three dots on the right side of the survey.
Select the "Clone" option.

This will create a duplicate version of the survey with all its questions and advanced features such as logic. The new survey will have the status of "Draft" and will be identical to the original survey, except for the survey name. You can then edit and modify the new survey and publish it as you wish.
To duplicate a survey from the survey builder, follow these steps:
Go to the "Surveys" tab in Salesforce.
Locate the survey that you want to duplicate and open it in the survey editor.
Click on the "Clone Survey" icon.

This will create a duplicate version of the survey with all its questions and advanced features such as logic. The new survey will have the status of "Draft" and will be identical to the original survey, except for the survey name. You can then edit and modify the new survey and publish it as you wish.
It's important to note that once you clone the survey, you'll need to give it a new name and republish it if you wish to distribute it.