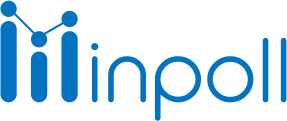Category
Heading 6
Related Articles
The first step in setting up the Webapp site is to create the Community site
Open Inpoll settings, and head to the ‘Setup Survey Site’ section

Click on the ? button located next to the ‘Use Webapp Site’ option to access the steps for creating the community website.

Once you have successfully completed the steps to create the community site, the necessary details will be automatically populated.

You can review and edit these auto-filled details as needed to ensure they meet your requirements.
Now, click on Update Domain to set this as the webapp website.

Click on the ‘Visit Webapp’ button to access the webapp.

To proceed, click on the ‘Login with Salesforce’ button.

Click on the ‘Login with Salesforce’ button, and it will automatically log in the existing user.

Next, click on the ‘Visit App’ button to be redirected to the Dashboard page.

Here you can access multiple reports, such as the total Published Surveys, Completed Responses, Partial Responses, donut chart, timeline logs and bar graph.
Greeting is displayed in the left-top corner of the page on the header, it prominently showcases the phrase 'Welcome: ' followed by the name of the logged-in user.

Along with Greeting the header also has the feature to synchronize data from the Salesforce Inpoll app to the Web, ensuring that data is updated and consistent between the Salesforce environment and the web interface of the application.

And finally at last when users hover their cursor over the profile icon in the header, a dropdown section dynamically appears with the option to 'Logout'.

The navigation bar presents two distinct tabs Dashboard and Responses.

The ‘Dashboard’ button unveils the primary dashboard page, offering an all-encompassing perspective on key metrics.
The ‘Responses’ button directs users to the response page, providing a centralized perspective of all received responses. This facilitates streamlined response management and comprehensive analysis.
Beneath the navigation bar, users get all the key metrics data about the surveys.
The 'Total Published Surveys' card displays the count of actively published surveys, offering a quantitative representation of the number of surveys that are currently available or live in the system.
By clicking on the numerical value beneath the ‘Responses' heading, users are redirected to the all-responses page, providing a centralized perspective of all received responses.

Responses page provides a detailed view of all user responses, irrespective of their responses, whether they are complete, partially submitted, or not submitted(Viewed only).
Overall Response Rate Chart

The 'Overall Response Rate Chart' displays the total number of published surveys with responses for a specific week, with the date range clearly shown at the top. This donut chart features distinct colors for each survey and highlights the total responses in the center.
To enhance user experience, the chart allows users to navigate between weeks, apply filters for customized views, and switch between weekly, monthly, and yearly data representations, making it easy to explore response trends.
On hover Over chart - Hovering over the 'Overall Response Rate Chart' unveils additional insights, allowing users to interactively explore survey data. As the cursor hovers over specific segments of the chart, users can view detailed information, such as the survey name, response count, and, at the center, the percentage of responses relative to the total, providing a dynamic and informative experience for a more in-depth analysis of response patterns.

Previous/Next Buttons - The 'Next' and 'Previous' icon buttons allow users to swiftly navigate through different time intervals. With each click, the displayed time interval updates, offering users an immediate reference point.

Filter Icon - Clicking the filter icon opens a modal, enabling users to access and customize chart data. Users can choose specific date ranges, enhancing their ability to focus on the desired timeframe and extract more targeted insights from the chart.

The data filter modal allows users to refine their view by choosing the 'Created Date' option, enabling them to select a specific date range. Upon selecting the desired range and clicking the 'Apply Filter' button, the modal closes, and the chart is instantly updated to reflect the chosen date range.

The filter chart data modal includes strict validations to prevent empty fields and ensure the 'From Date' is not greater than the 'To Date,' ensuring a seamless and error-free user experience.
Weeks Dropdown - Through the week's dropdown button, users can effortlessly toggle between weekly, monthly, and yearly data representations. The visibility of the previous and next buttons dynamically updates with the selected timeframe only available for weeks data, ensuring ease of navigation and providing a clear date range reference for a precise analysis of response trends.

SyncLogs Timeline - The Sync Log Timeline feature, available only for Salesforce logged-in users, displays timestamp and sync status (success or failure) on the dashboard. With the 'Sync Salesforce Data' heading, users can find a list of sync events, each with a 'Detail' button for additional information. This streamlined feature provides quick insights into synchronization activities, facilitating efficient monitoring
Refresh icon Button: Clicking the refresh icon button updates all sync events, triggering a refresh of the entire log.

After a successful refresh, a toast message appears, confirming the data refresh with the notification 'Data Refresh Successfully’ .

Details Button - Clicking on the 'Details' button opens a modal displaying specific information about a particular sync event.

Users can view detailed data such as timestamp, sync status, and additional relevant details within the modal, providing a focused and convenient way to analyze activities.

Log Details Basic Info - In the details modal, key information is presented at the top, including log type ('Sync Salesforce Data'), owner name responsible for the sync, date and time of the event, and the sync status.

Users have the option to manually refresh the details with a dedicated refresh button, and a copy icon button is available for easy copying of relevant information.
Sync Status - Success status indicates that the data synchronization process, whether for surveys, responses, or object tags, was completed without errors. Users can trust the accuracy and completeness of the synchronized information.

Failed Status signifies an issue during synchronization, prompting users to review detailed information in the modal.

Refresh icon button within Modal - Clicking the refresh button within the modal specifically refreshes the records associated with the particular event, ensuring users have the most up-to-date information within that specific sync instance.

Copy icon button within Modal - Clicking on the copy button within the modal copies all information related to the particular sync event to the clipboard.

A toast message promptly appears, confirming the successful copying of log information with the message 'Logs Info successfully copied to clipboard.'

Sync Details - After presenting basic information, the modal displays sync records information, including record ID, object type i.e. Response, sync status, and a corresponding message based on the sync status. This section provides detailed insights into the synchronization of survey-related data.

Partial & Complete Responses Chart - The bar chart displays responses for the current month, showcasing partial and complete responses in distinct colors on the bars. This visual representation provides a quick overview of response types, with partial responses and complete responses differentiated by contrasting colors, enhancing the clarity and interpretability of the data.

The visual representation of the Partial and Complete Responses Bar Graph offers a comprehensive overview of user engagement. Vertically, the graph displays the number of responses, while horizontally, it presents individual days or months. This visual representation provides a quick overview of response types and the number of responses on specific days or months, offering valuable insights into user interaction patterns and response trends.
The bar chart is equipped with additional functionalities to enhance the user experience. Users can seamlessly navigate between next and previous days records, apply filters for customized viewing, and toggle between daily and monthly data representations, providing a flexible and user-friendly exploration of response trends.
Duration Dropdown - Using the day's dropdown button, users can easily switch between daily and monthly data views. Selection of 'Months' displays records for all 12 months of the current year, while choosing 'Days' presents records for each day of the current month, offering users a versatile and comprehensive perspective on the data.

Previous/Next Buttons - The 'Next' and 'Previous' icon buttons allow users to swiftly navigate through different time intervals. With each click, the displayed time interval updates, offering users an immediate reference point. This feature enhances user flexibility, enabling them to explore response trends over successive months or review data from the previous months with ease.

Filter Icon - Clicking the filter icon opens a modal, enabling users to access and customize chart data. Users can choose specific date ranges, enhancing their ability to focus on the desired timeframe and extract more targeted insights from the chart.

The data filter modal allows users to refine their view by choosing the 'Created Date' option, enabling them to select a specific date range. Upon selecting the desired range and clicking the 'Apply Filter' button, the modal closes, and the chart is instantly updated to reflect the chosen date range. The updated date range is also prominently displayed at the top of the chart for easy reference.

The filter chart data modal includes strict validations to prevent empty fields and ensure the 'From Date' is not greater than the 'To Date,' ensuring a seamless and error-free user experience.
Responses Page
Filter Responses - Users can access advanced filtering options by clicking on the filter icon, initiating the opening of a modal. This modal provides a user-friendly interface with three distinct filtering options.

Clicking the 'Apply Filter' button closes the modal, and the response section instantly updates to display the data according to the chosen filter prominently for easy reference.

Filter by Date Range - Users can precisely narrow down responses by selecting a specific date range, empowering them to analyze and address pertinent information within a specified time frame, thus enhancing their overall organizational oversight.

Filter by Status - Users have the flexibility to filter survey responses based on their preferences. By selecting the "Partially Completed" option, the response page displays only those responses where participants have not completed all survey questions. Conversely, choosing the "Completed" option filters and presents only the fully completed survey responses. This filtering capability empowers users to focus on specific subsets of data, facilitating a more tailored and detailed analysis of survey responses based on completion status.

Clicking on a user's name within the response list or the user image opens a modal that provides a detailed view of the response records specific to that individual.

This interactive feature allows users to delve into the responses of a particular participant, offering a focused and in-depth analysis of their survey engagement.
Selecting "Export Selected" initiates the export action, allowing users to download the selected response details to their system.
Checkbox against Individual Response - Checking the checkbox in front of the username heading or any individual user triggers the addition of a new option at the top of the table labeled 'Select Action' with a corresponding dropdown menu and an ‘Apply’ button.

Enables users to select a specific response from the list. Useful for performing actions on individual responses, such as exporting as csv, resyncing the response, or deleting the selected response.

Users can download all records simultaneously. If no records are selected, they can simply click the export button located in the top left corner.